シフト表を作成するにあたり、絶対必要な項目があります。
それはパート社員の1日必要な人数、実際出勤できる人数、出勤日数、公休、有給などがあります
これらをシフト表の項目を盛り込むことで、出勤人数が足りないところに人を集めたり
パート社員の有給取得日数の把握ができたりします
今回はその必要な項目や、管理が簡単になる方法を紹介していきます
この記事を読むと身につくこと↓
- シフト表で必要な項目の理解
- 必要な項目の集計方法
- 問題の視覚化方法
- パート管理のミスの軽減と管理の効率化
シフト表に必要な項目
シフトに必要な項目として
実際出勤できる人数、1日の必要な人数、出勤日数、公休、有給があります
ですがこの項目を入れる前に、まずはシフト表のルールを決めます
出勤:1 公休:休 有給:有 とします
今回は必要な項目の説明なので、出勤や休みなどは適当にいれます
こんな感じです
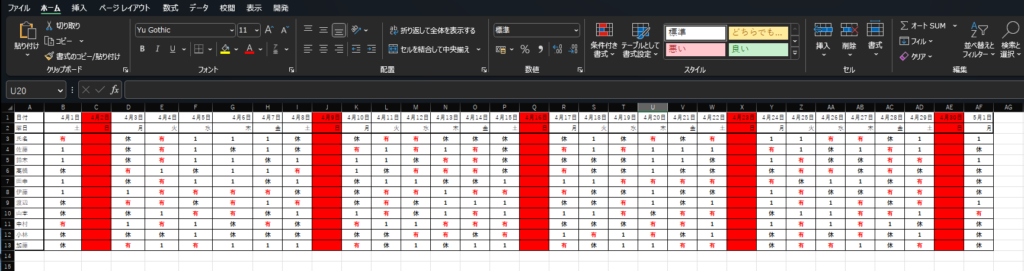
それでは必要な項目を入れていきましょう
出勤人数と必要人数
まずは出勤人数を入れましょう
ここはSUM関数を使うだけで、一番最後の行に出勤人数を追加します
また出勤人数の下の行に必要人数を追加してください
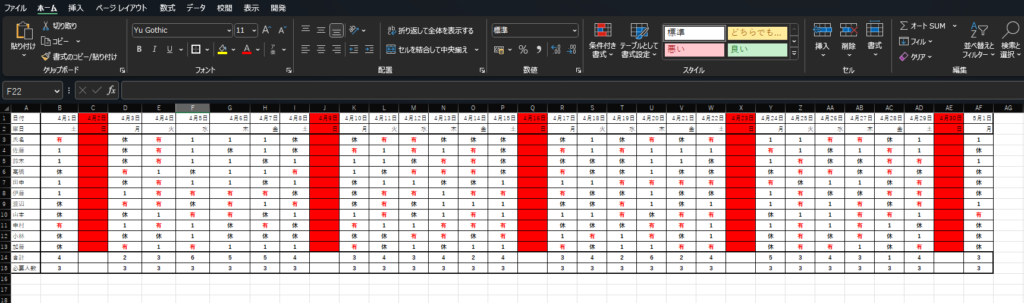
この「出勤人数」と「必要人数」があれば、必要人数との差異が計算できるので、人数差異用の行も追加します
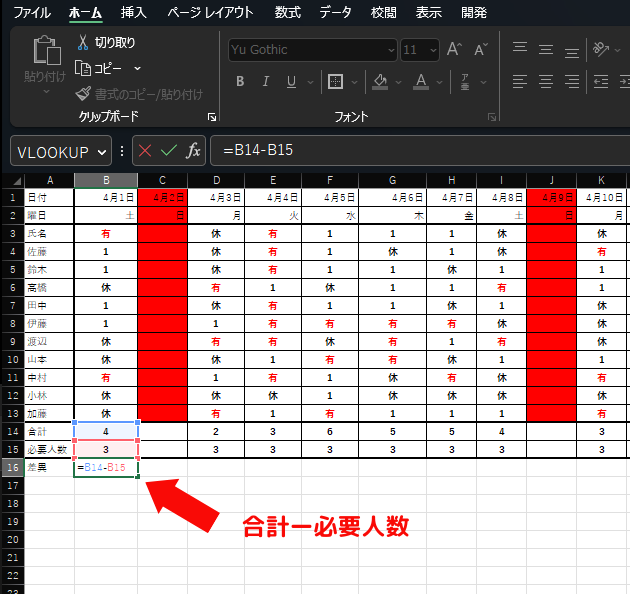
差異は(合計ー必要人数)にするところがポイントです
この式なら足りない時にマイナス値で表現してくれるため、見やすいです
式を入れたらオートフィルを使い、右方向にドラッグで引っ張ってください
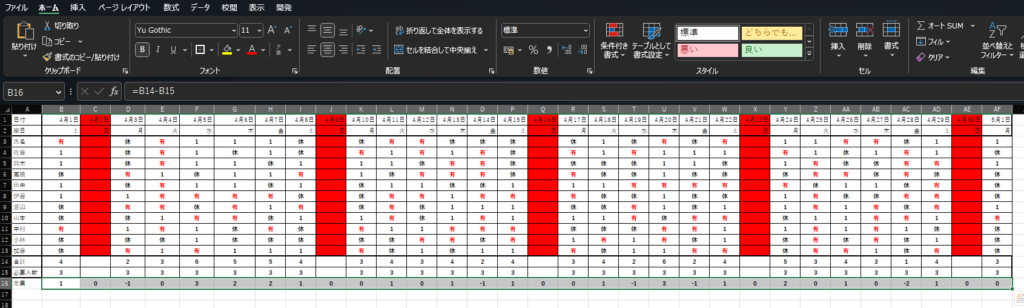
公休と有給の取得日数(集計方法)
公休日数と有給の取得日数の把握は大切です
特に有給に関しては年間10日以上付与されているなら、5日は必ず使用する必要があります
バンバン有給を使用するパート社員ならいいのですが
貯めている方や、そもそも使わない方がいる場合
5日は使用させないと管理側が指摘を受けますので取得日数は必ず把握しておく必要があります
※勝手に入れたりするのはNGです、必ず本人に確認してから有給をいれましょう
取得日数を確認する有効な関数でCOUNTIFがありますのでそれを使っていきます
まずは公休・有給の取得日数を表示させる列を作成します

作成した列にCOUNTIF関数を矢印の場所に埋め込んでいきます
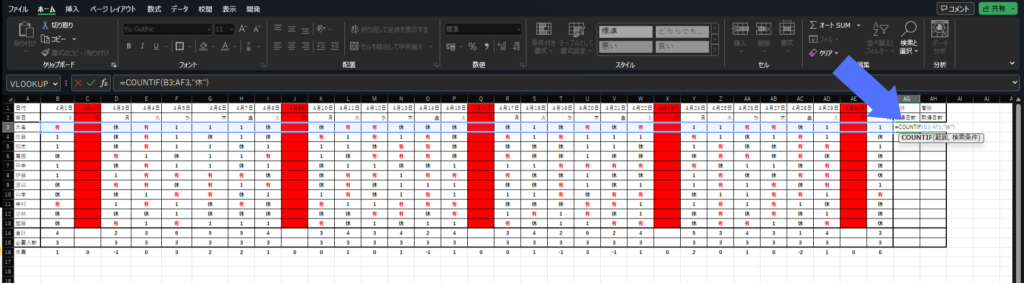
※COUNTIF関数については別記事で紹介します
次に検索条件は公休と有給を探したいので
「”休”」「”有”」と設定し表示させます
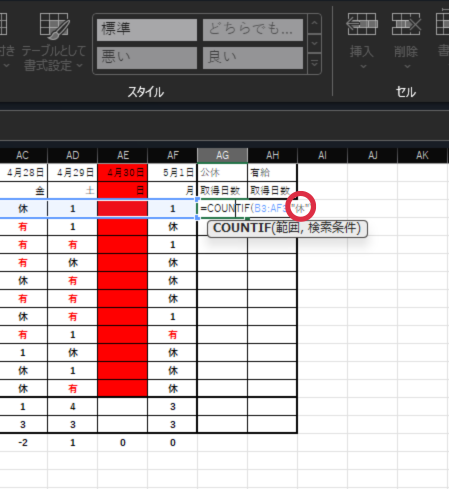
検索条件に文字をいれるときは「”」ダブルコーテーションで囲みましょう
ダブルコーテーションで囲まないと、PCは認識してくれません
数字ならダブルコーテーションの必要はありません
有給についても有給の列で同じように設定してください
これで月当たりの公休・有給の取得に日数を表示させることができます
また、勤務日数は検索条件に「1」を入れることで表示させることができるので
必要な方は設置してください
見やすくするための視覚化
日々のパート管理をしていく中で、出勤人数を調整する必要があります
今のままだと、必要人数の過不足をぱっと見判断しにくく、
人数が不足している、過剰にいるなど当日になって発覚する恐れがあります
このようなことを防ぐために、条件付き書式を使い
色付けをして視覚化させます
色を付けたい範囲を選択するため、今回は差異の行を範囲とします
条件付き書式を選択して、新しいルールを選択します
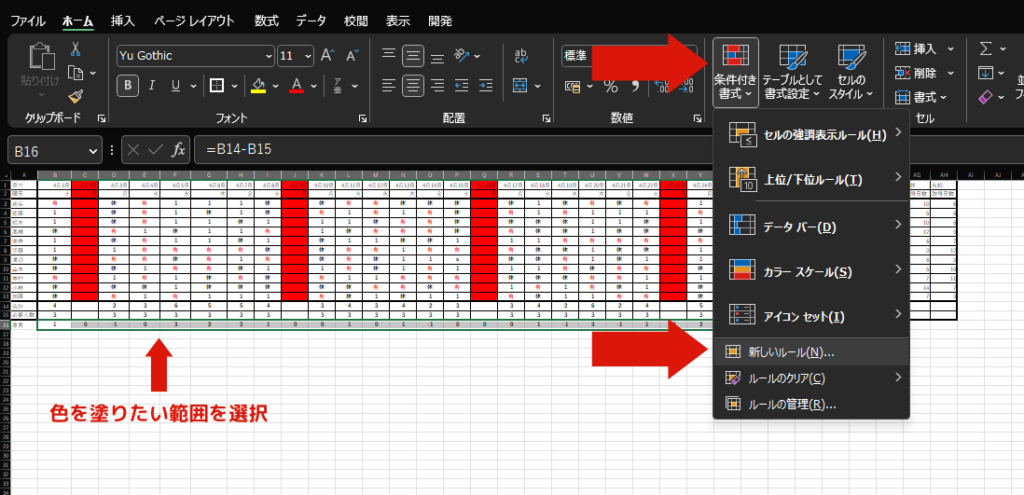
「指定の値を含むセルだけを書式設定」を選択し、「次の値以下」を選択してください
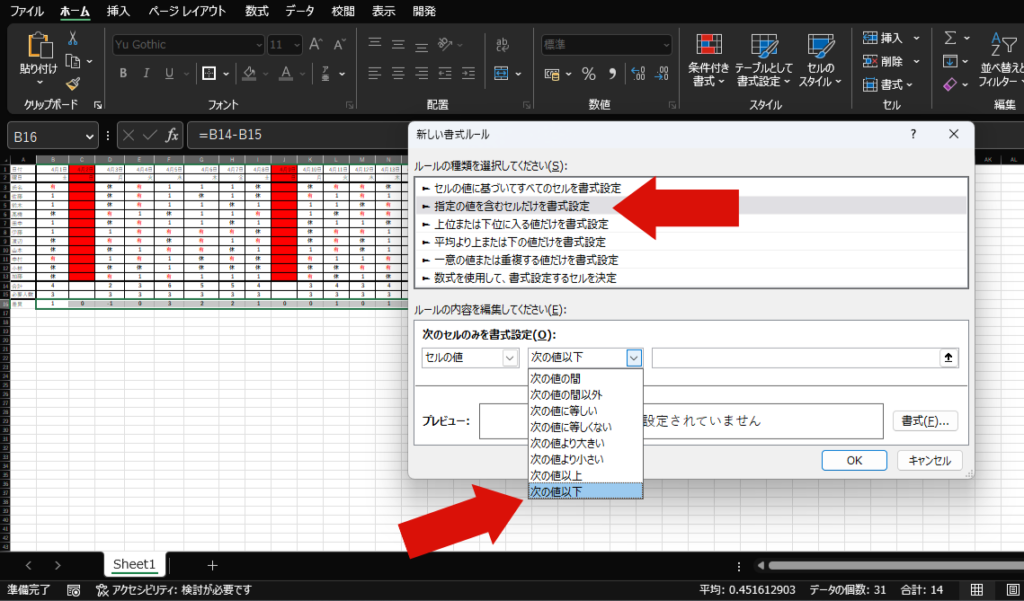
出勤人数が不足しているときに、赤く塗りつぶす設定にしたいので
そのため設定値を-1とし、書式を押して赤色を選択してください
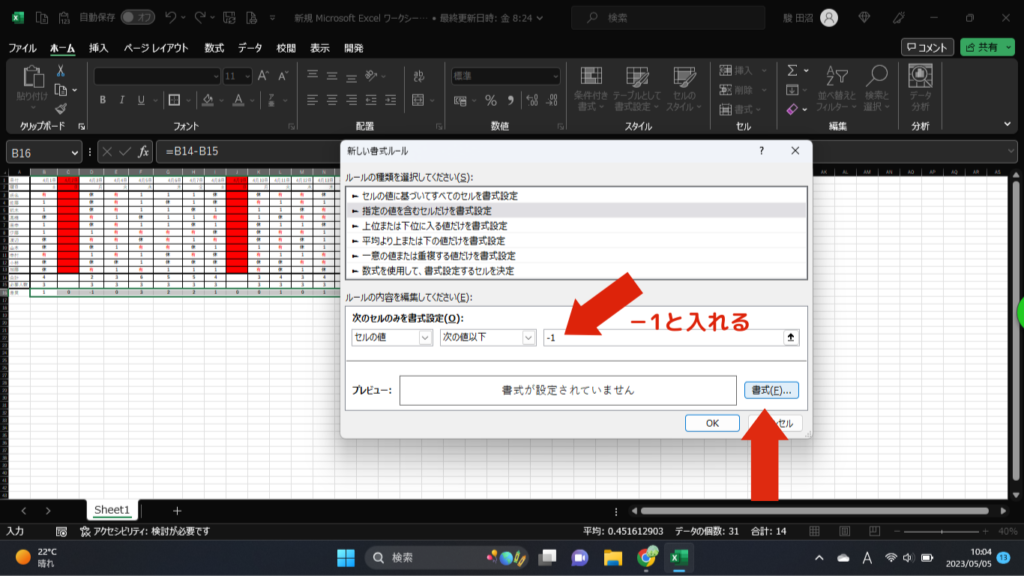
プレビューに赤色が表示され、okボタンを押すと
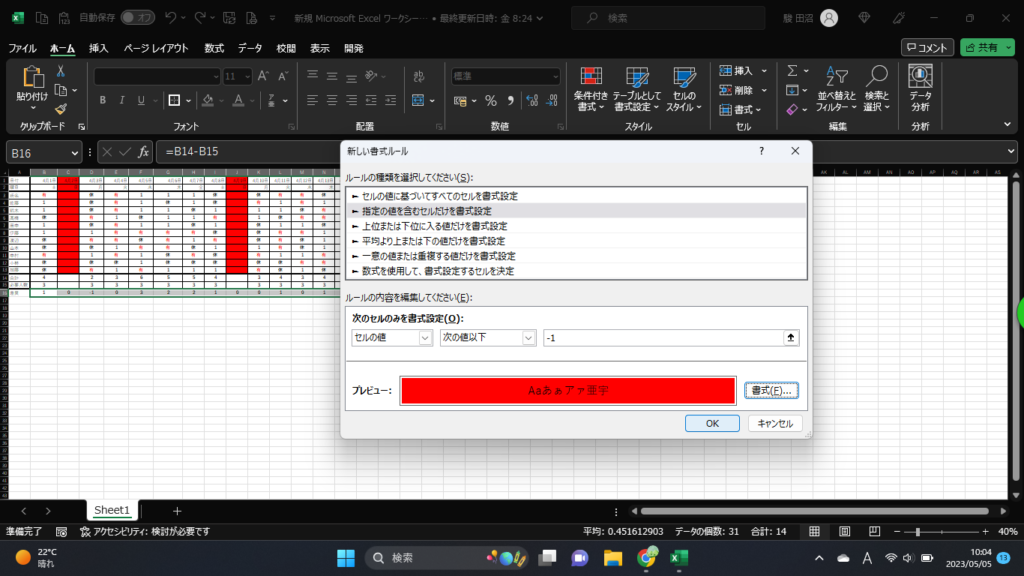
出勤人数が不足しているセルだけ赤くなります
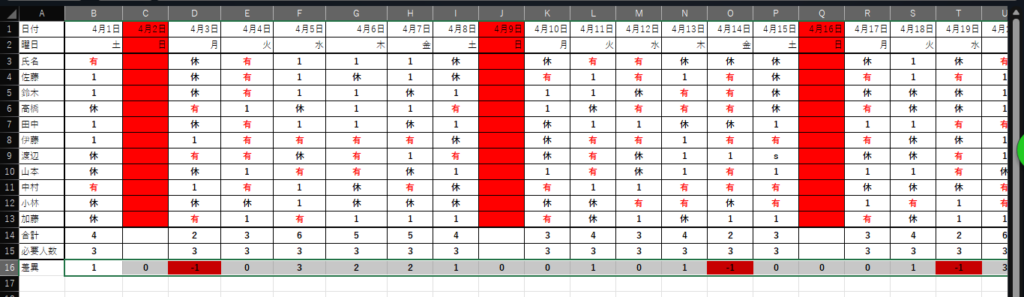
出勤人数が多い場合は「次の値以上」で「1」に設定すれば、色が塗られます
すると出勤人数の差異がない日だけ、何も塗られず、ぱっと見判断がつき
出勤人数の過不足を判断しやすくなります
まとめ
今回はシフト表を作成する際に必要な項目、その項目の集計方法、視覚化についてまとめました
ピポットテーブルを使用してもうまくできますが、私は関数や条件付き書式を使った方がVBAにうまく
織り込めるので、ピポットテーブルはあまり使いません
特に今回の条件付き書式での視覚化はおすすめです
他の業務でも応用が利きますので、どんどん使用していきましょう
業務中に時間に余裕がない場合でも、色がついいていれば目にとまりやすいです
ミスの防止や問題の早期発見など大変役に立ちます



コメント