この記事を読むと以下のことを理解できます
- VLOOKUPの基本的扱い方
- 実務で使うとき
- 初心者がよくやるミスと注意点について
図を使いながら、わかりやすく説明します
使い方がわからない、そもそもVLOOKUPの存在を知らないという方には参考になります
また実務での使用例や初心者がよくやるミスについても紹介しています
またもう知ってるよ、理解しているよって方でも別記事で小技も紹介していく予定なので
よかったら見ていってください
VLOOKUP(検索値,範囲,列番号,[検索方法])とは?
簡単に言うと決まった形のデータ形式があり、その形式のキーワードを打つと検索し、該当するデータを出力してくれるエクセル関数です
図で見たほうが分かりやすいですね
※式を入れてるのはB2(オレンジのセル)セルです。わかりやすく説明用に下のB3セルにも同じ式を入れています
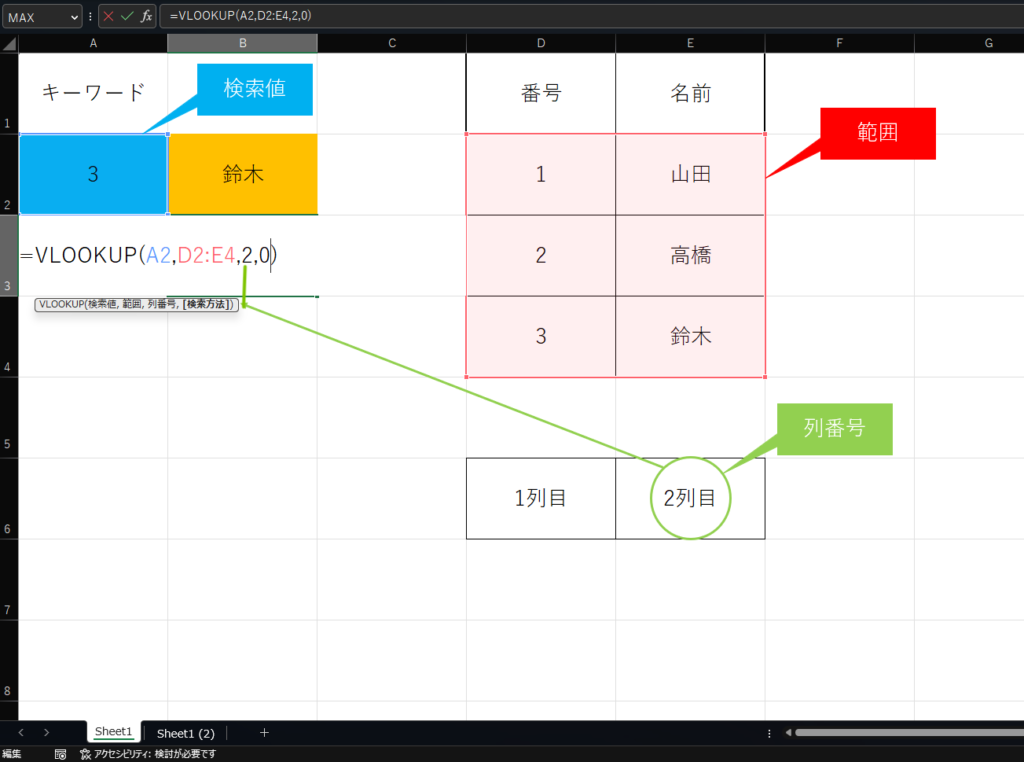
図の青色セルのA2に番号を入れると、隣の表の番号の列から同じ番号を探し、
指定した列番号に応じて、右に進み、その列番号のデータを出力します
今回の場合だとA2に「3」を入れてるため「3」を探し、列番号が2なので「鈴木」というデータを出力しています
とにかく便利で実務で多くの方が使用していると思います。
私も初めて使ったときは、「エクセルって頭いいなぁ」と思ったほどです。
実務で使うとき
実務でよく使う場面ではsheetを2つ用意して、Sheet1が加工用、Sheet2がデーターベース用の
sheetみたいな感じで使うことが多いと思います
こんな感じです
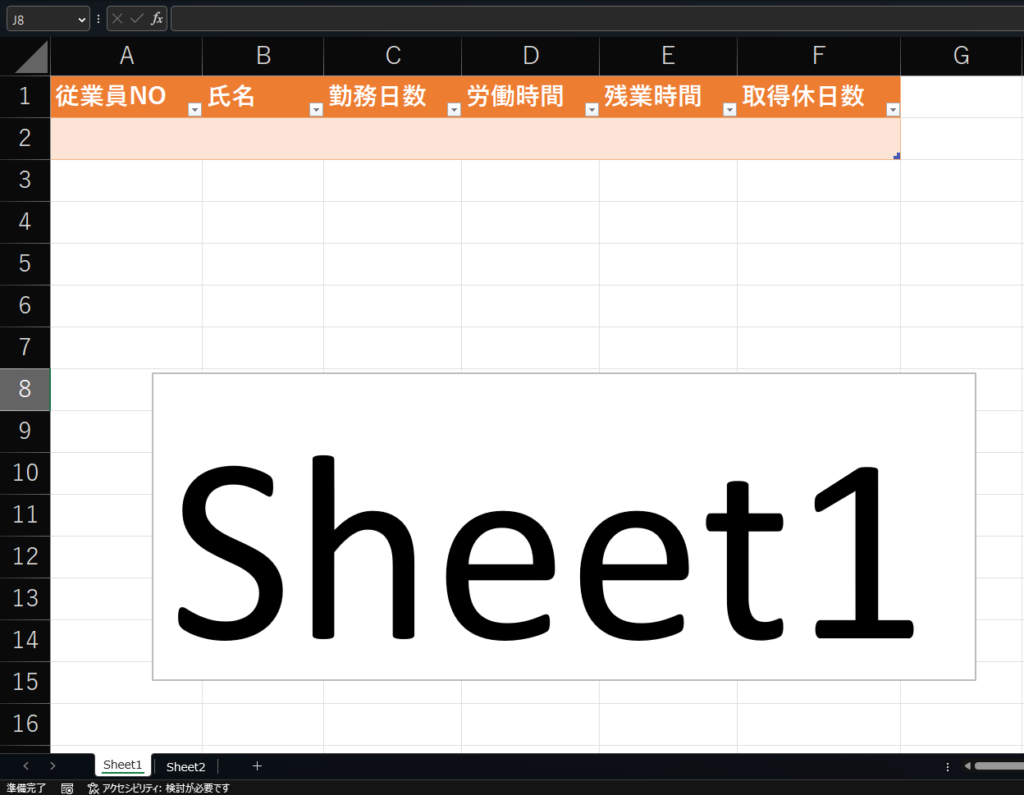
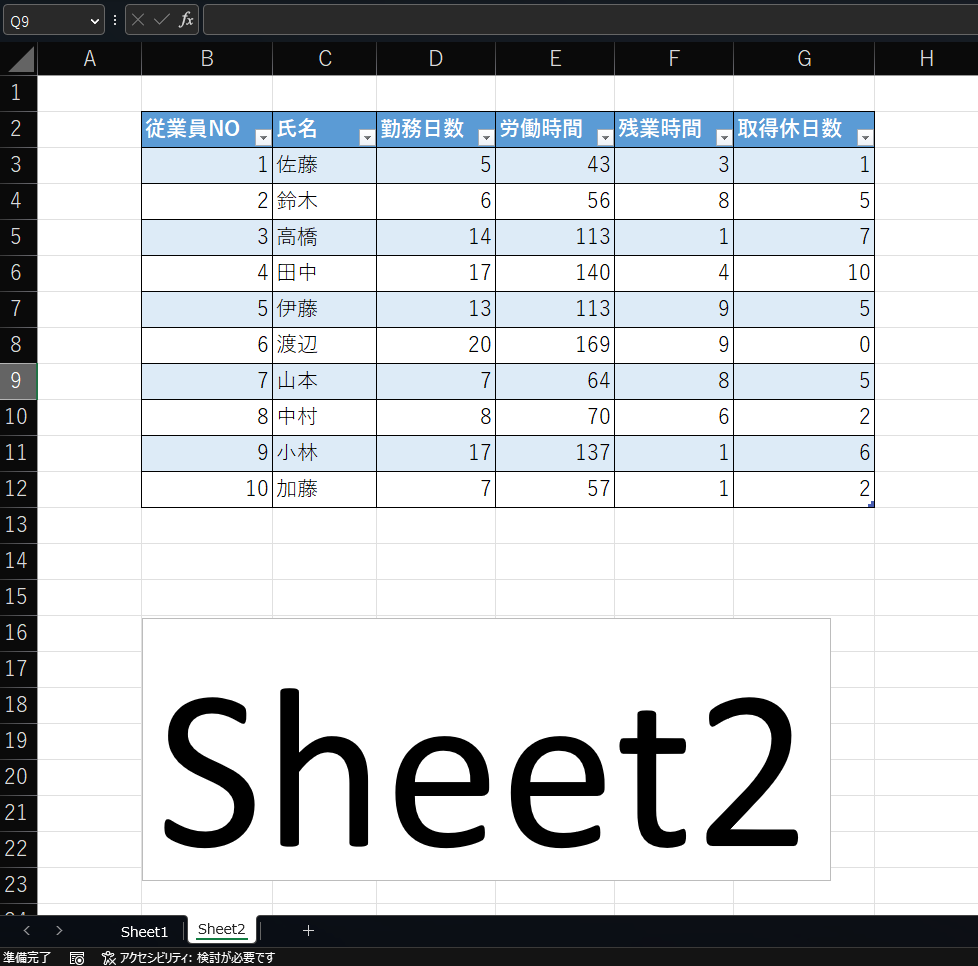
Sheet1のA2セルに従業員NOを入れると
Sheet2の従業員NOから「氏名」「勤務日数」「労働時間」「残業時間」「取得日数」検索し
Sheet1に表示させます
まずSheet1の方にVLOOKUPを入れていきます
B2セルを選択した状態で「fx」をクリックしてください

するとこのような画面になります
「VLOOKUP」と直打ちするか、関数名があるならクッリクしてokボタンを押しましょう
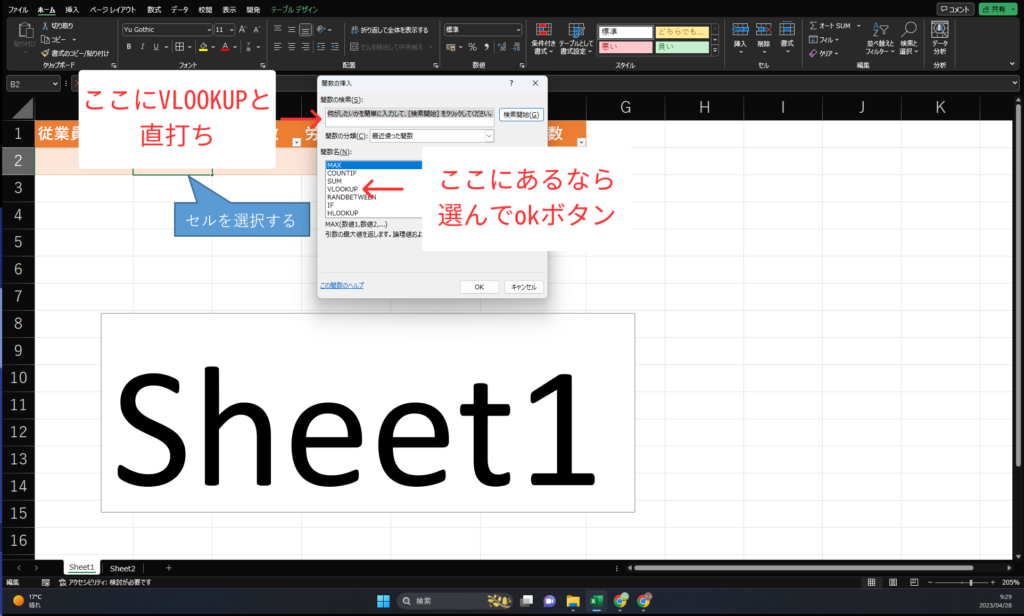
次に「検索値」「範囲」「列番号」「検索方法」という画面がでてくるので、必要な数字を入れていきましょう
「検索方法」ですが0もしくは1をいれるのですが、基本的に0を入れておけば大丈夫です。私は0しか入れたことがありません
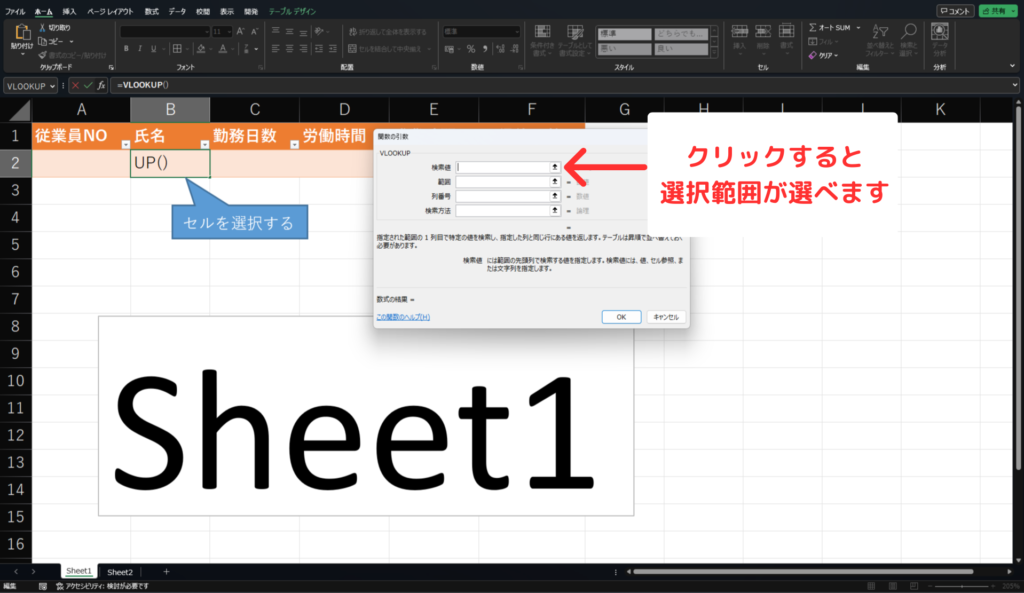
すべて選択範囲を決めてokボタンを押すと反映されます
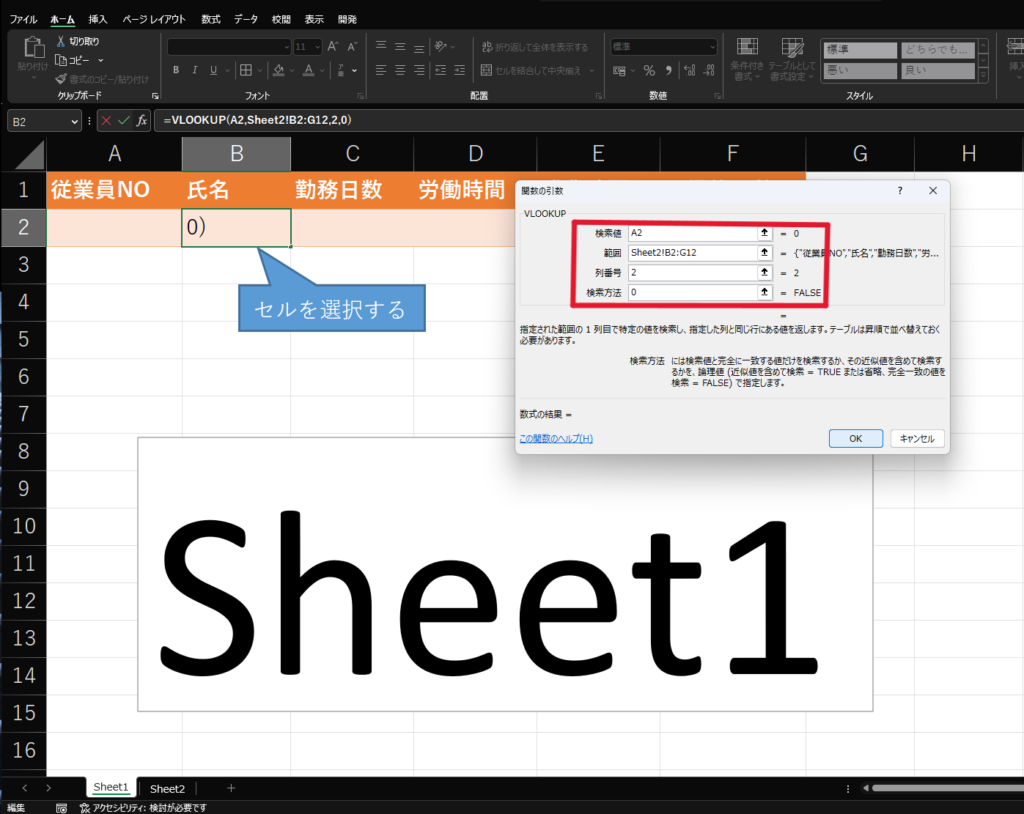
同じようにSheet1のC2セルからF2セルにVLOOKUP関数を入れます
それで完成です
A2セル数字を打つと該当データを取得することができます
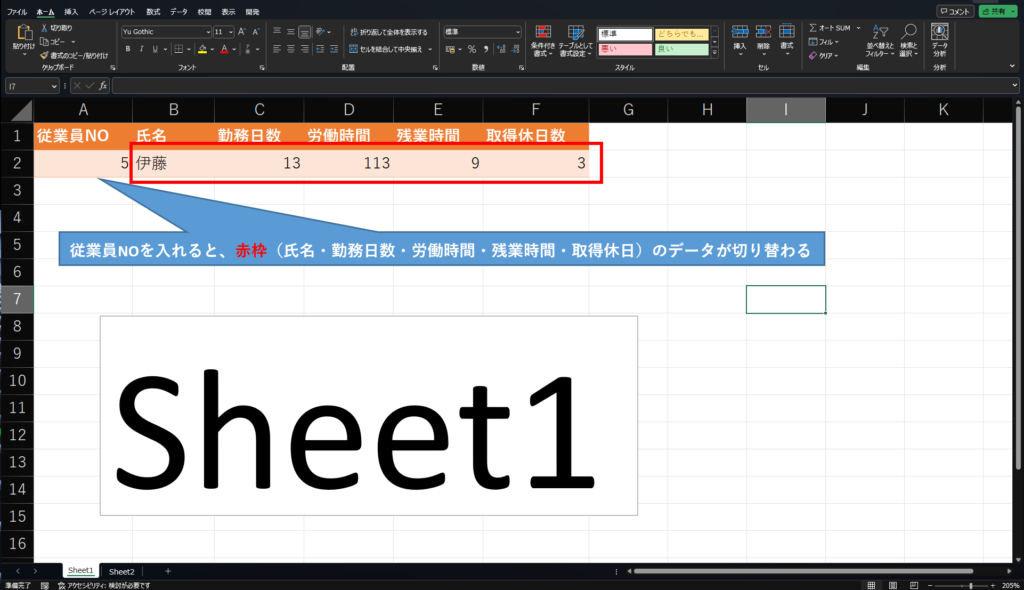
実際の実務では、検索するデータベースの量が多かったり
VLOOKUPで取得したデータからまた他の関数に利用したりします
私も慣れてきたら、COUNTIF IF MAX MIN RANDを掛け合わせて、sheet上でプログラミングみたいなことをしてました
検索値の注意点について
検索値は必ず範囲の一番左に設定してください。
でないとエラーが起きてうまく機能しません。
私も最初の頃よくこのエラーが起きて、「なんでー!!なにが気に入らないのー」と吠えてました
さて、範囲を1列増やし、検索列を3列目にしたのが下の図です
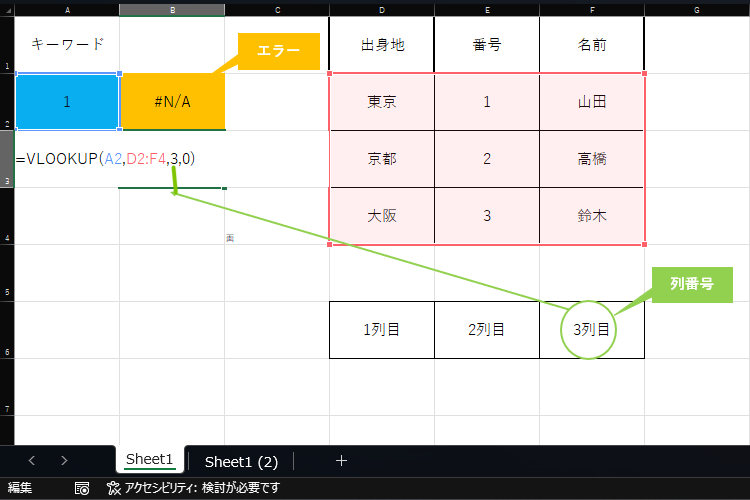
こんな感じで、エラーがでます。ちなみに検索値を一番左の列の「東京」にすると「山田」と出力されます
検索値はなるべく数字で設定するのをおすすめします
文字の場合、全角・半角・スペースなどパッとみわかりずらい場合、エラーがでたり、欲しいデータが出力されない場合があります
VLOOKUPを使う際は「範囲は検索値の列から始まる」という点を覚えときましょう
まとめ
今回は基本的な使い方、実務でよく使うパターン、注意点について説明していきました
VLOOKUP関数は本当によく使う関数で、関数初心者はこれから多様する場面が多いと思います
また他の関数と組み合わせることでエクセル業務のできる幅や業務スピードが格段にUP!していきます
これから他の関数についての記事も書いていく予定なので、よかったら参考にしてください


コメント