職場でエクセルを使い、パート社員のシフト表を作っている方も多いのでないでしょうか?
例えばこんな方↓
業務を引き継ぎ、これからシフト管理をしていく方
これから1から作っていこうという方
「もう既存のものを使っているよ」という方でも、組み込めるような内容になっていますので
是非参考にしてください
この記事を読むと以下のことができるようになります
- シフト表の単純な作り方
- 日付から曜日に表示形式を変える
- 土日を赤く変更する
またシフト表を作るうえで、必要な項目についてまとめた記事も書いてみたので
よかったら参考にしてください
まずは形から作ろう!
まずは横方向に日付・縦方向にパート社員の氏名を書いていきます
氏名についてはそのまま書いていけばよいのですが
日付に関しては工夫が必要です。
パート社員の氏名を縦方向に記入したら
B1セルに直打ちでその月の月初を入力しましょう
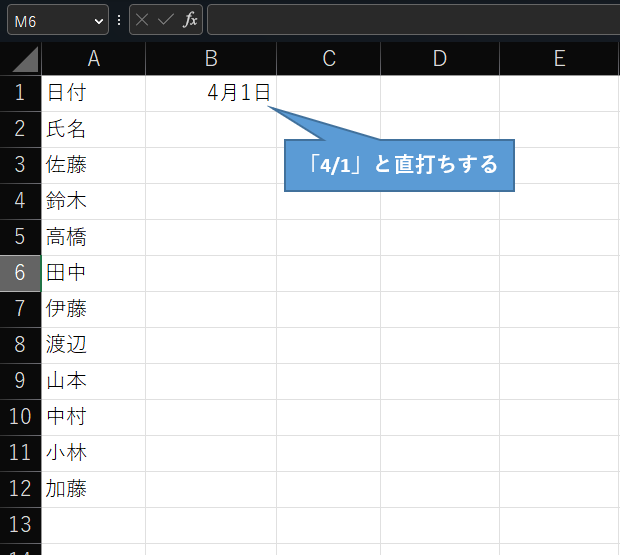
そしたらオートフィルを使用し、31日分まで右にドラッグします
「オートフィルってなんぞや」って方はこんな感じです
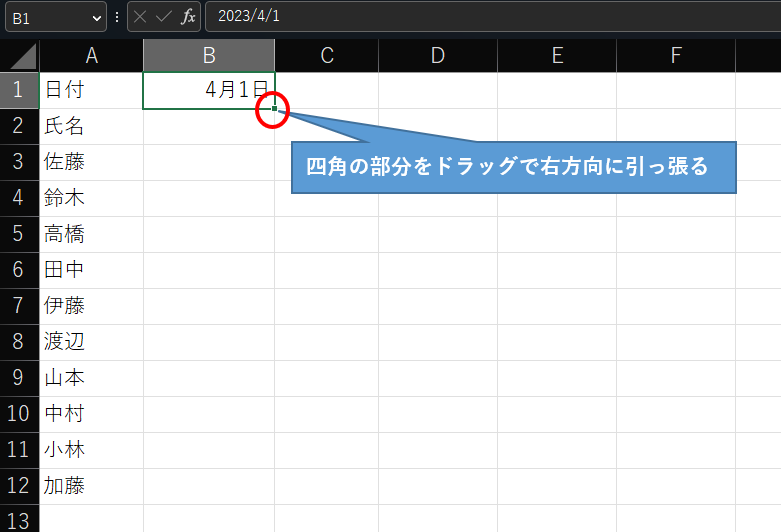
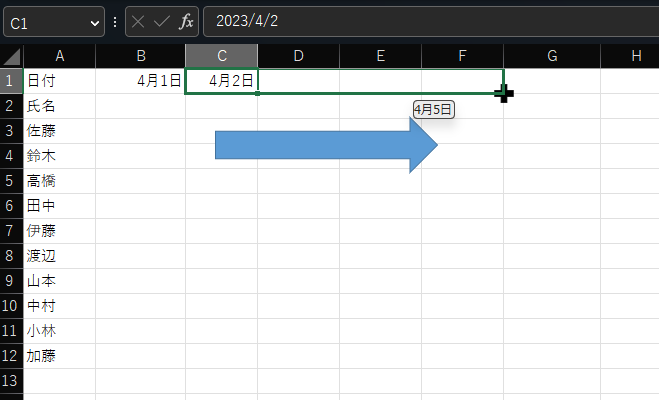
月によって30日・31日・28日とありますが、31日分まで作っていた方が来月分を作るときに楽です
シフト表を作るときは、A1から始まるように右端から作成するのがおすすめです
今後、VBAやマクロを組んだ時に操作がしやすくなります(シフトを自動で作ったりするとき)
日付から曜日へ表示形式の変更
曜日の追加
次に曜日もあると使いやすくなるので、曜日を追加します
まず挿入を使って、曜日の行を作成します
2行目にマウスを合わせて右クリックをして、挿入(I)をクリックしてください
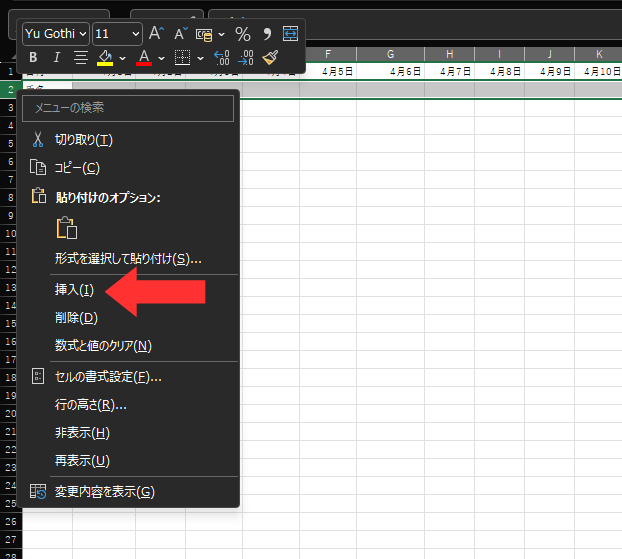
曜日を追加するのですが、ここがポイントです
B2セルに直打ちはせずに、B1のセルの値を代入してください
図のようにB2セルに=B1と打てば、B2セルにB1セルの値を表示させることができます
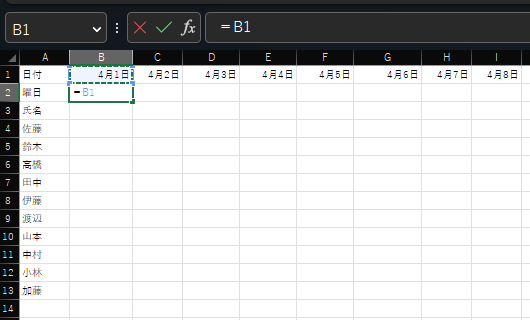
そのあとはまた、オートフィルで右方向にドラッグで引っ張ってください

直打ちするのは、1つのセルだけにしとくことで、来月のシートに更新するとき楽です
1箇所を変更すれば全部変わる仕様になります
表示形式の変更
このままだと日付を二重にしているだけなので、表示形式を曜日に変更します
変更させたい範囲を選択し、図のところをクリックしてください
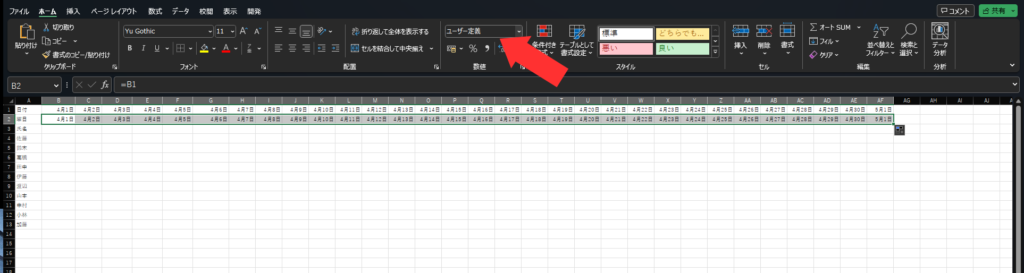
すると次の画面になるので、矢印をクリックしてください
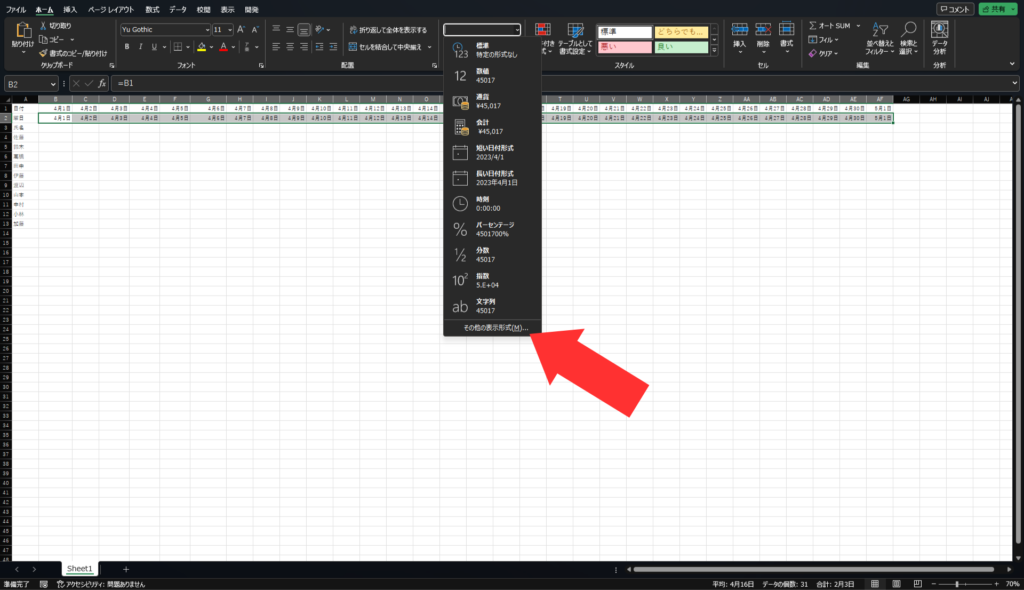
矢印の部分を削除して、新しく表示形式を打ち込みます
削除した部分に「aaa」と入力しましょう
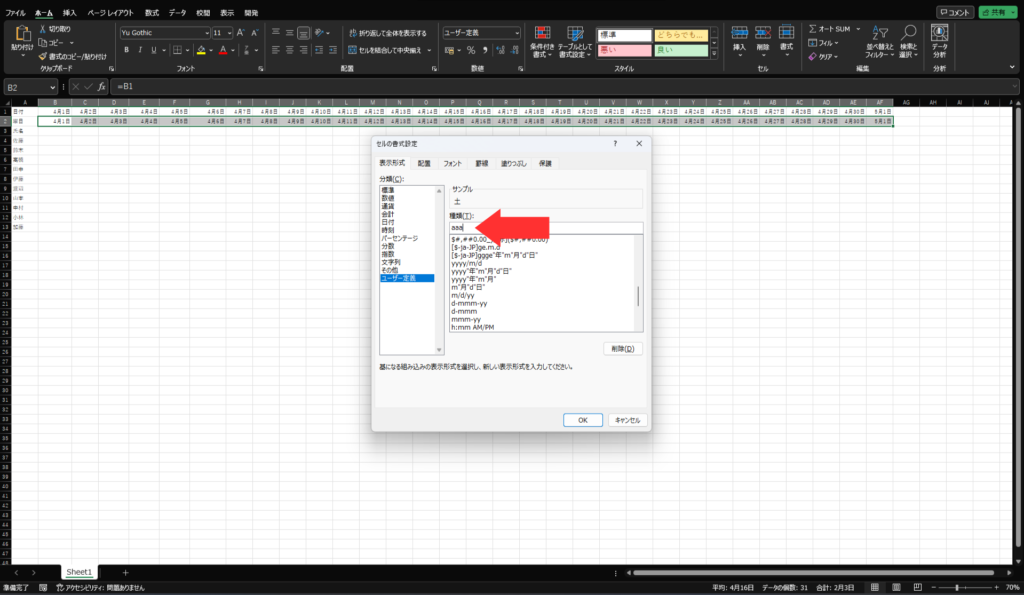
するとこのように表示形式が変わります
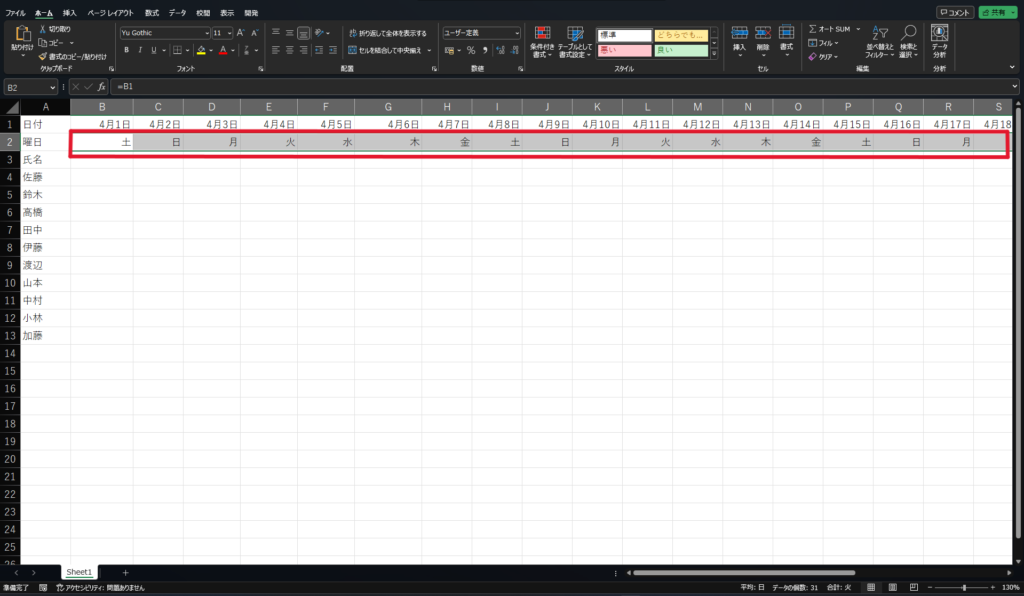
ちなみに表示形式「aaaa」とすると「〇曜日」という表示になります
この後枠をつけていきますが、1列目と2行目を太くして、あとは格子にすると個人的にはきれいにみえると思います

こんな感じです
日曜日を赤く塗る
日曜日に色を付けたいですよね?
土日などに色を付けるときは、条件付き書式を利用します
まず範囲を選択して、条件付き書式のボタンをクリックします
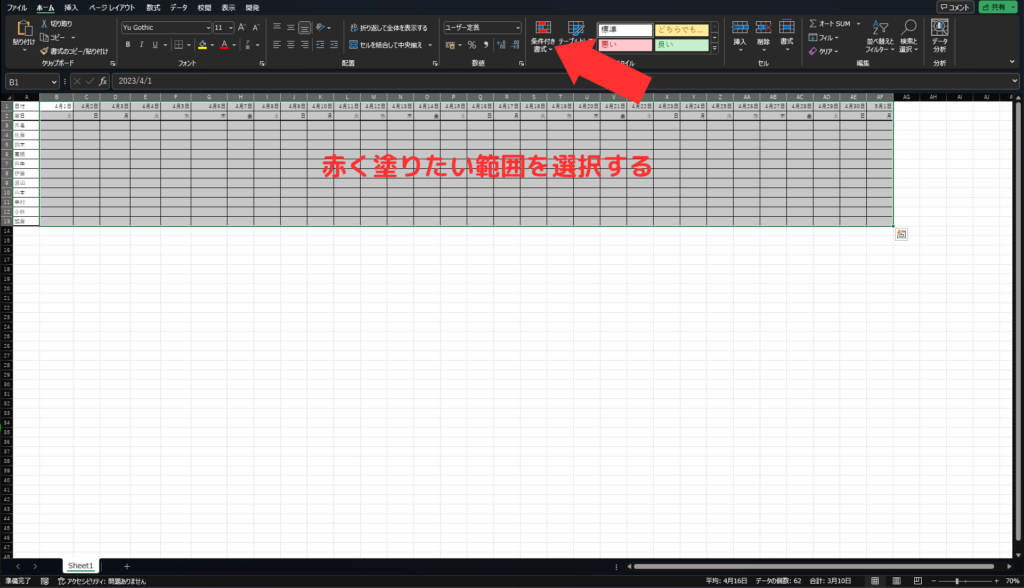
出てきた一覧の中にある新しいルールを選択します
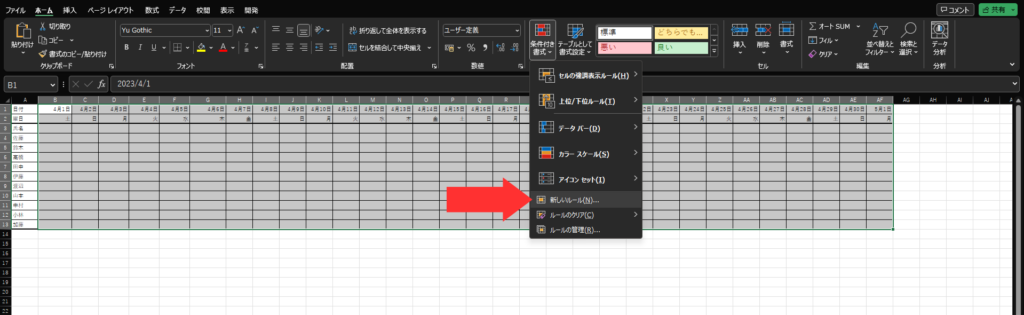
「数式を使用して、書式設定するセルを決定」を選択し数式を入れます
「=WEEKDAY(B$1)=1」といれます
「B$1」部分は範囲の右端のセルを設定します
WEEKDAY関数の左辺は1~7存在します
1:日曜 2:月曜 3:火曜 4:水曜 5:木曜 6:金曜 7:土曜
今回は日曜日の列を赤く塗りたいため、左辺は「1」となります
※土曜日なら「7」です
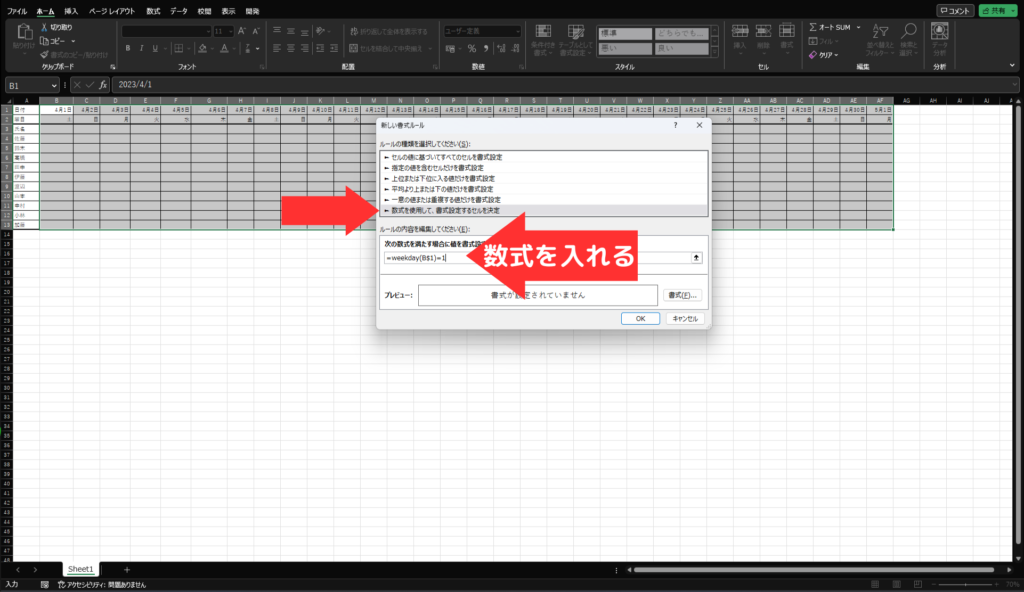
最後に色を決めてokボタンを押すと
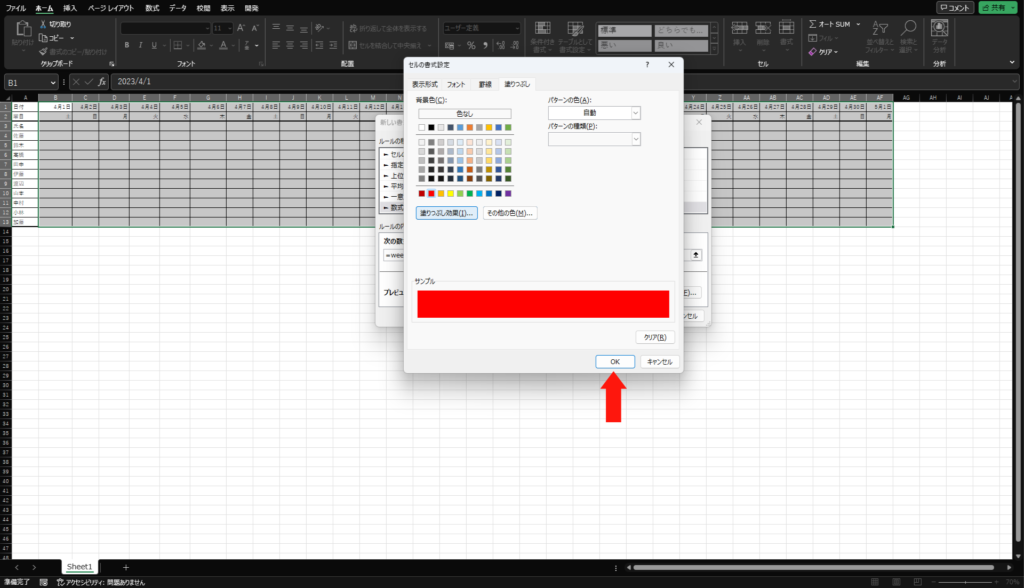
こんな感じで赤く塗られます

セル結合は控えた方がいい
シフト表を作るときだけではないのですが、セルの結合はなるべくやめた方がいいです
- オートフィルがうまく機能しなくなる
- 関数がうまく反映されないときがある
- VBA(自動化)を組み込むときに、エラーが起きやすい
特に最後のVBAを組み込むときにはセルの結合は厄介です
どうせできないからとか、覚える気がないとかあるかもしれませんが
VBAを組み込むだけで、作業量が激減します(1日かかった作業が10秒で終わったりする)
この先覚えたとき、また誰かにVBAを書いてもらうときのために
セルの結合は控えましょう
見た目は良くなりますけどね
まとめ
今回はシフト表の簡単な作り方を紹介しました
シフト表を作成するポイントは直打ちをなるべく減らすことです
シフト表の作成やシフトの更新作業というのは、時間が掛かりやすく、属人化しやすいです
自動化できるところはどんどん自動化させて、作業の効率化を図りましょう
最終的にはパート社員の希望休だけを打ち込めば自動的にシフト表が完成する形が望ましいです
シフト作成が自動化すれば属人化がなくなり、作業時間の大幅な短縮になります




コメント