web上にあるマクロ・VBAソースコードの貼付け方法を紹介しますので参考にしてください
webに欲しいソースコードが見つかっても、どこにコードを貼ればいいかわからない方に向けての
記事になります
この記事で理解できること↓
- マクロ・VBAが使えるファイル形式(.xlsm形式)の作成方法
- 開発タブの表示方法
- VBEの開き方(Alt+F11)
- モジュールの作成方法(Alt+I+M)
- モジュールの削除方法
よかったら参考にしてください
VBAコードの貼付け方法
EXCELファイル形式を.xlsx形式から.xlsm形式に変更する
EXCELを新規作成すると、最初の拡張子は.xlsxになっています
拡張子とは下の赤い文字のことです
「新規 Microsoft Excel ワークシート.xlsx」
この形式だとマクロ・VBAは使用できないので.xlsm形式に変更する必要があります
マクロ・VBAを組み込みたいEXCELファイルを「名前付き保存」にします
画面の矢印のところが.xlsm形式になっていると思いますので変更します
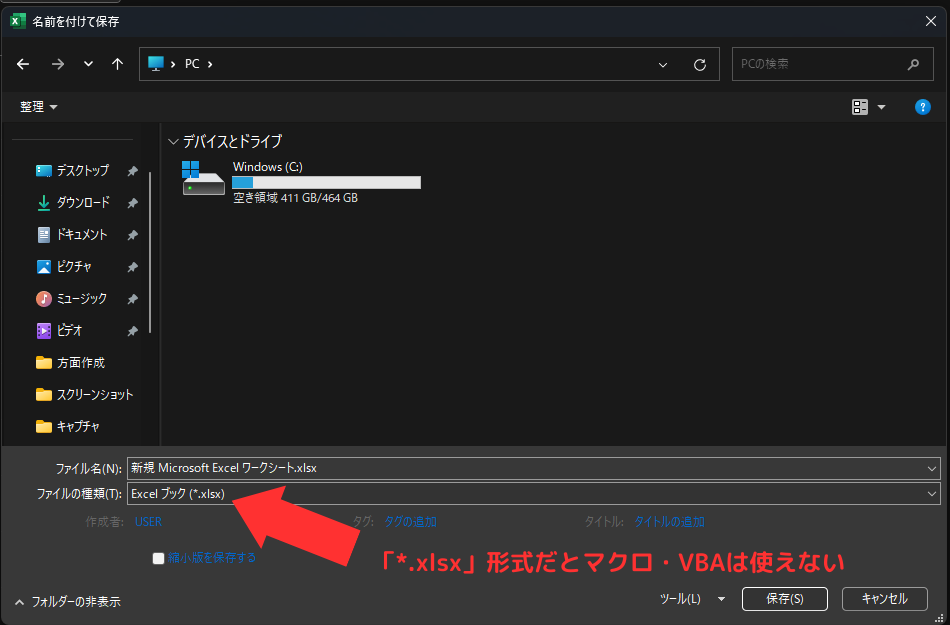
クリックする選択肢が出ますので、その中の「EXCEL マクロ有効ブック(*.xlsm)」をクリックして
保存してください。
これでマクロ・VBAが使えるEXCELファイルになります
-クリックする-1.png)
VBEを画面に表示させるまでの流れ(開発タブ作成)
VBEとはソースコードを記述する場所のことです
VBEは開発タブの中にあるので、まずは開発タブを表示させることから始めましょう
もうあるよって方は次の項目に行ってください
※タブを作るのが面倒な方は「Alt+F11」でもVBEを表示させることができます
ちなみにタブとは「ファイル」「ホーム」「挿入」とか書かれているところをタブといいます
まず「ファイル」をクリックしてください
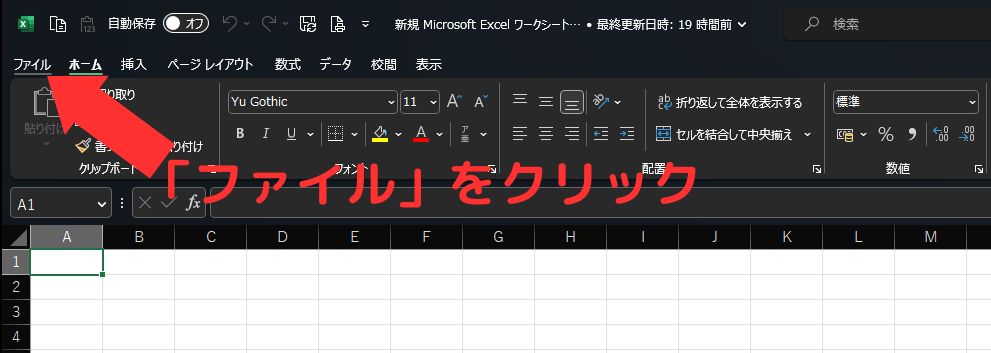
下の方にある「オプション」クリックしてください
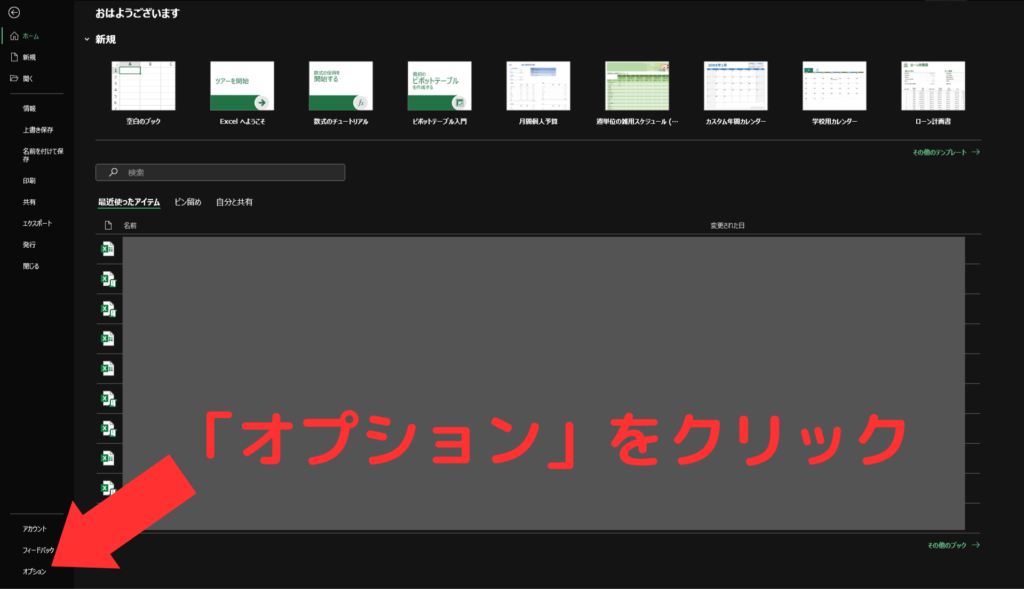
下の図の画面が表示されますので、順番にクリックしてください
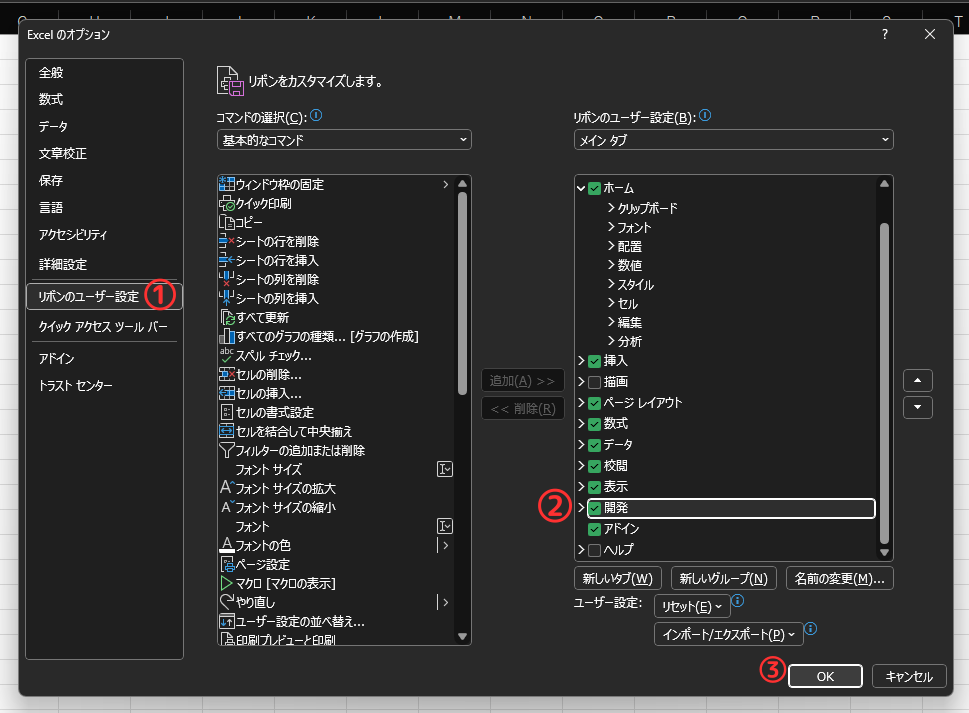
開発タブが追加されました
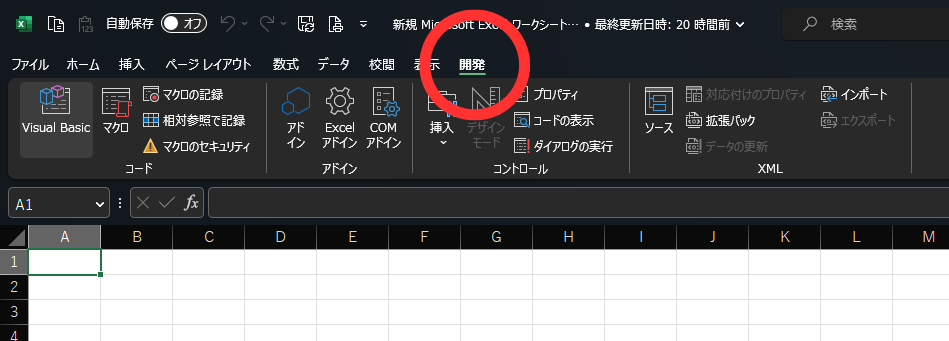
VBEを画面に表示させるまでの流れ(VBE表示から標準モジュールの追加)
開発タブからVBEを表示させましょう
慣れてきたらショートカットキーの「Alt+F11」で表示させる方が楽です
私は「オルト11!」って暗記しました
※Altは「アルト」じゃなくて「オルト」です。私はずっとアルトと言っていました(笑)
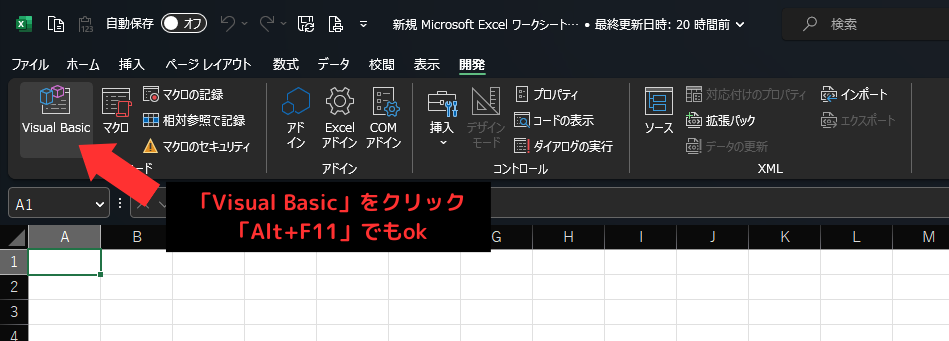
VBEが表示されたら①「挿入」②「標準モジュール」を押してください
ショートカットキーで「Alt+I+M」でも標準モジュールを追加できます
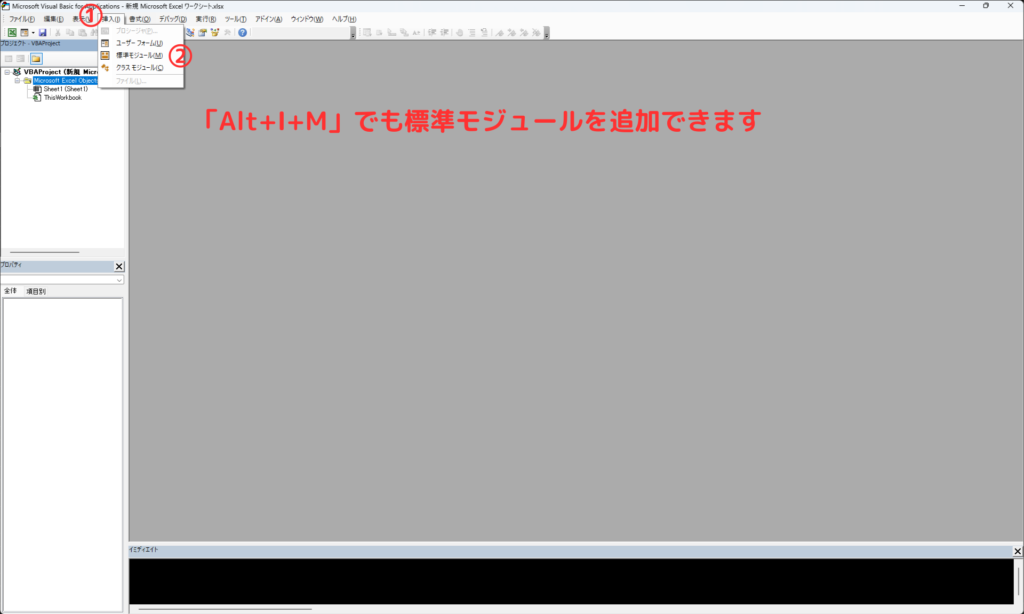
表示された画面にソースコードをコピペしたら完了です
「▶」ボタンを押せば、VBAを実行できます
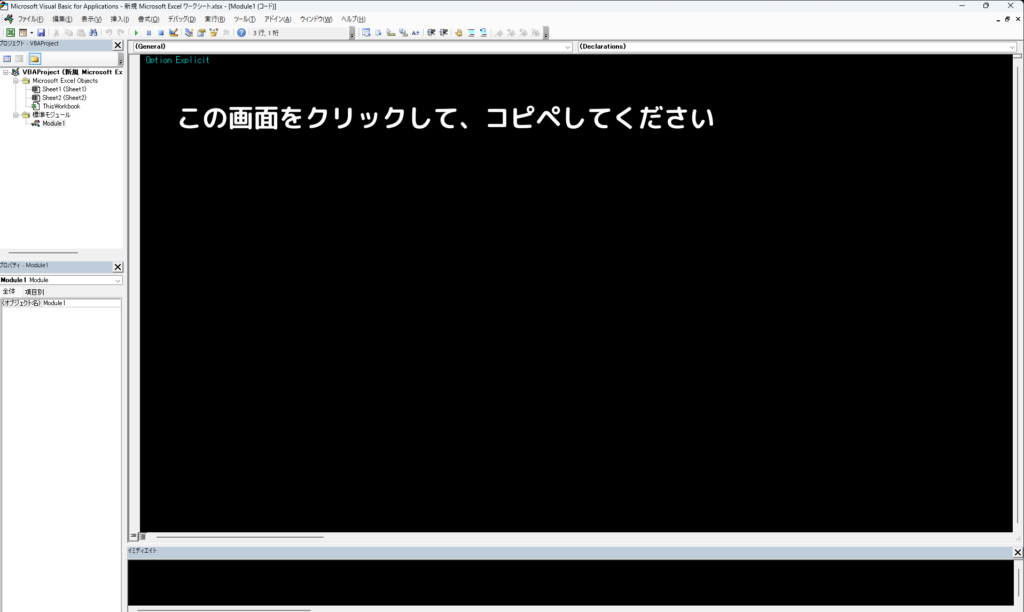
標準モジュールの削除方法
モジュールの削除方法が分かりづらいので、紹介しときます
モジュールを右クリックしても、普通なら「削除」の項目が出てきそうですが
「削除」項目がないから困るんですよね
削除したいモジュールを右クリックして「Moduleの解放」をクリックしてください
それでモジュールの削除ができます
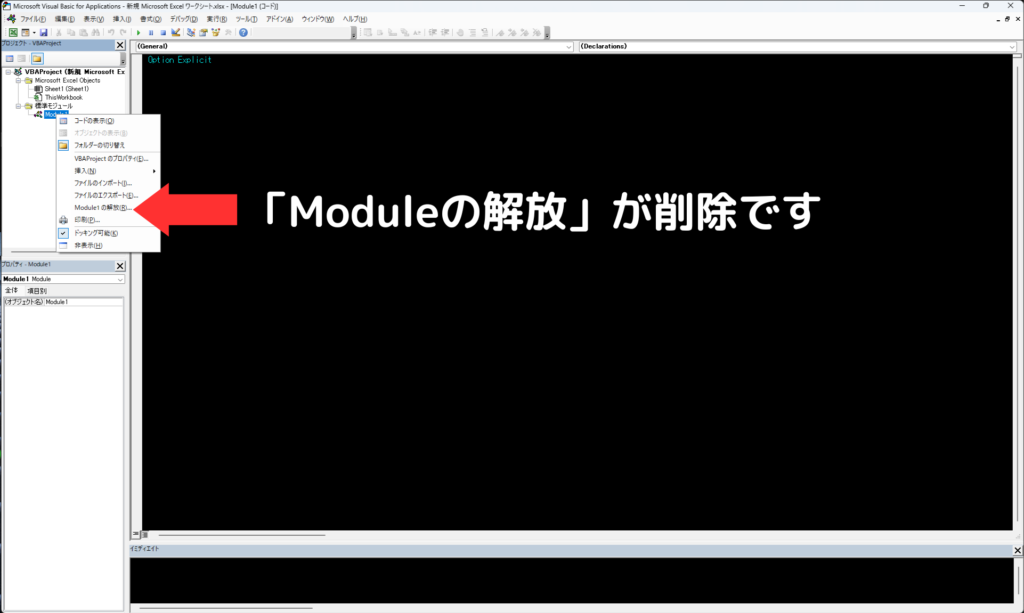
クリックするとエクスポートしますかと表示されます
「いいえ」を押すと、削除したいモジュールが削除されます
「はい」を押すと、ソースコードが記述されたメモ帖を作成し、どこに保存しますかという流れ
となり、保存するとモジュールは削除されますがソースコードはメモ帖形式で保存できます
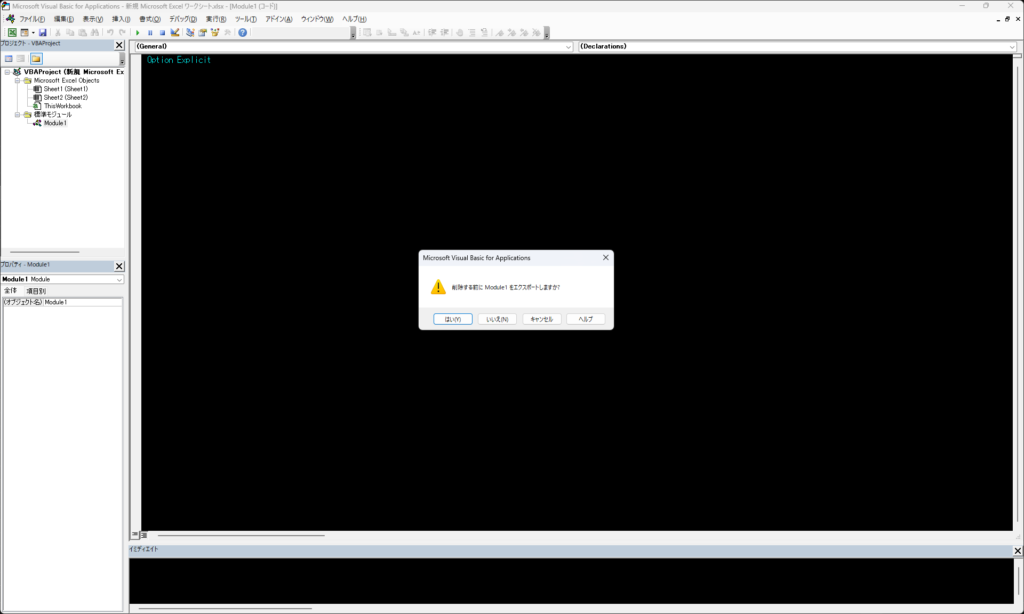



コメント